

- #How to find and remove malware from mac update
- #How to find and remove malware from mac software
- #How to find and remove malware from mac series
- #How to find and remove malware from mac mac
- #How to find and remove malware from mac windows
With Safari open, select ‘Safari’ in the menu bar and browse Preferences > Extensions.Check your list of extensions for any you’re unsure about.With Chrome open, click the ‘vertical three dots’ or ‘kebab’ menu in the top right corner.Checking your extensions is simple, and deleting them is as easy as clicking a button, so it can be a good idea to review your extensions regularly. One of the more obvious malicious programs could be a browser extension that either you’ve installed by accident, or the malware itself has added to your browser.
#How to find and remove malware from mac mac
Step Six: Remove any suspicious browser extensionsĪ very clear and quick way to remove malware from your Mac could simply be to delete the program itself. Check that each says ‘Homepage’ and what your homepage is – the default for Safari is the Apple homepageĪction point: If you discover your homepage has changed, your first step is to change it back and follow the other steps outlined in this piece to insure you’ve removed the malware.
#How to find and remove malware from mac windows
There will be a number of options including ‘New windows open with’, ‘New tabs open with’ and ‘Homepage’.With the browser open, select ‘Safari’ in the menu bar.Check which search engine is displaying in the ‘search engine used in address bar’ row.Click ‘Search engine’ in the menu on the left navigation.Click the ‘three vertical dots’ or ‘kebab’ menu in the top right corner of your browser.We’ll run you through the most common browsers used on Mac Google Chrome and Safari. This is another simple way to check whether you’ve been infected, as it’s incredibly common for malware to change the default homepage of your web browser.Īgain, your internet connection will need to be re-enabled to do this. Step Five: Verify your browser's homepage
/018-remove-adware-mac-4582393-0b6f159de3724427b48d3669f4e67946.jpg)
A scan should be able to discover, quarantine and remove malware for you.
#How to find and remove malware from mac software
If not, you can download a trustworthy antivirus software for home or business users and get to work – you’ll need to re-connect to the internet to do this. If you already have antivirus software installed, it should offer the ability to run an instant scan. If you’ve spotted something in your activity monitor, or you’re sure you have got a malware problem, the best thing to do is run a scan. Apple support) to determine whether or not they are infections and if they should be removed from your computer. Be sure to carefully research these via a trusted site (eg. To close an application in the activity monitor, you’ll need to do the following:įinder > Applications > Utilities > Activity Monitor > Click on the application > Quitīe aware that activity monitor will likely contain a fair few programs which, whilst you may not recognise them, are standard macOS processes and necessary for your device. If you do this, you’ll then need to search for the application using Finder to actively delete it.Īction point: close and delete any suspicious applications
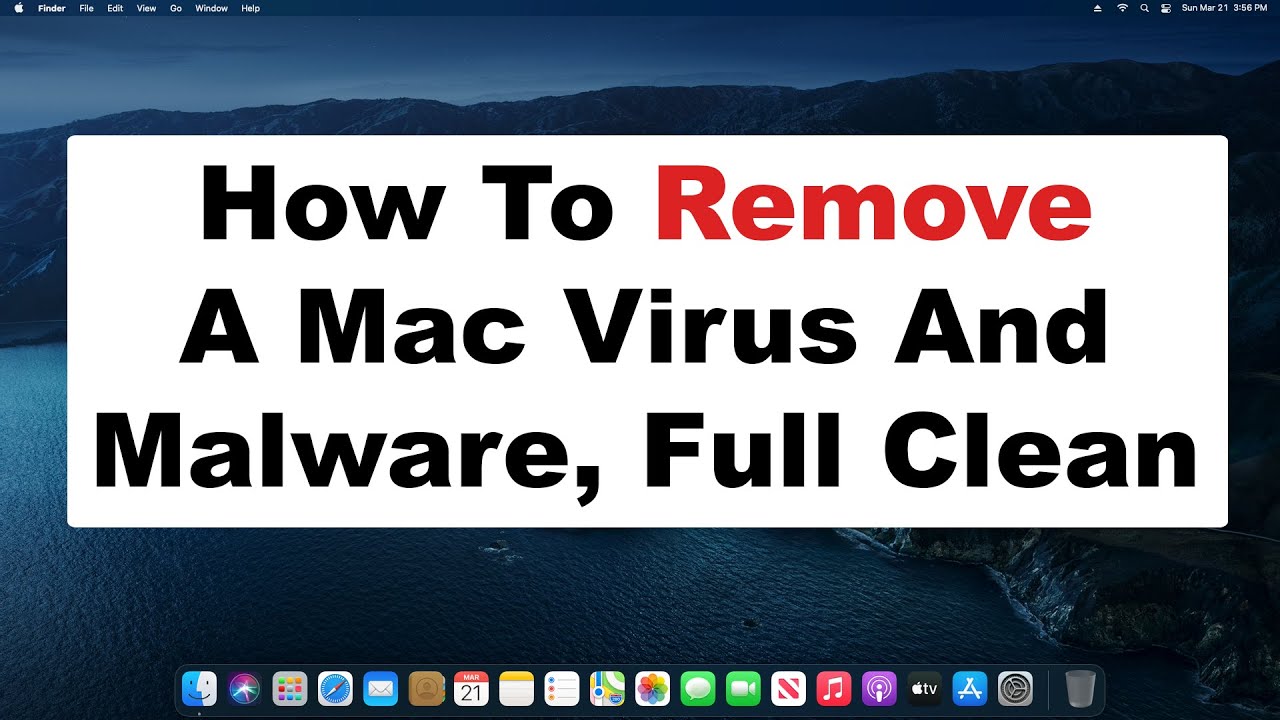
If you do find something you’re worried about, you can close it on your activity monitor to stop it running. Many malware applications use a considerable amount of your computer’s resources, so checking the CPU tab can help you spot a malicious program. When you’re in the activity monitor, you’ll be able to spot any programs you’re unsure about, as well as check the level of resources currently being used by each application.
#How to find and remove malware from mac update
Maybe you’re unsure about a recent update you installed, or noticed an application that you simply don’t recognise. Why do you need to do this? Well, this will allow you to check for any suspicious activity occurring on your Mac computer.

To open your Mac’s activity monitor, browse to the following:įinder > Applications > Utilities > Activity Monitor Step Three: Examine your activity monitor for anything unusual and close anything suspicious
#How to find and remove malware from mac series
It does this by launching only the absolutely necessary software required to run your device, and performing a series of checks. ‘Safe mode’ allows you to boot up your Mac in a way that minimises risk. This is another step in securing your Mac and ensuring the malware has a limited opportunity to spread or cause harm.


 0 kommentar(er)
0 kommentar(er)
