
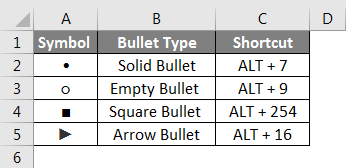
If you are comfortable using styles in Word, you can also apply styles that include bullets.
Key shortcut for bullet points windows#
For Windows users, press down the Alt key and type 0149 on the numeric keypad, then release the Alt key. Type > (greater than symbol) and then press Tab or Spacebar to enter a tail-less arrow. To type the Bullet Point symbol on Mac, press Option+8 shortcut on your keyboard.Type => (equal sign and the greater than symbol) and then press Tab or Spacebar to enter a thick arrow.Type -> (one hyphen and the greater than symbol) and then press Tab or Spacebar to enter a thin arrow.

Customize Keyboard dialog box with previous steps apply. Alt + B is a good choice, since it is not in use on the default Word system. Press the keystroke you want to use to apply bullets.
Key shortcut for bullet points how to#
This video will be showing you how to insert bullet points with your keyboard on PC or Windows. To apply bullets using the Bullets drop-down menu: Bullet Point Keyboard Shortcut For Microsoft Word On Windows 10. Word will apply the default bullets and apply indents to the paragraphs.Īpplying bullets using the Bullets drop-down menu

Bullet lists are used to identify key items or denote significance. A paragraph is anything with a hard return after it. Alternatively referred to as a bullet point, a bullet is an asterisk, black dot, circle, or another mark found before the text. Since bullets are best applied as a paragraph format, the following shortcuts apply to paragraphs. Watch how to do bullet points in adobe illustrator Video. You can use Alt + 0149 to make a bullet point by tapping the Num Lock key on the numeric keypad. You can add bullets in Microsoft Word documents using several keyboard shortcuts. Alt + 1499 is the shortcut for the bullet point symbol on the keyboard. in iA Writer.Use Keyboard Shortcuts to Apply Bullets to Paragraphs in Wordīy Avantix Learning Team | Updated January 10, 2021Īpplies to: Microsoft ® Word ® 2010, 2013, 2016, 2019 or 365 (Windows) iOS (left) and macOS (right): by pushing and holding keys, you can access a corresponding glyph palette e.g. These are all accented letters available via keyboard shortcuts! You can copy/paste the most important Latin characters at our tweeting symbols article.


 0 kommentar(er)
0 kommentar(er)
